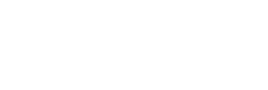1、首先打开一篇Word文档,这里假定从第二页开始编辑页码。2、鼠标放置到第一页的末尾处,点击“页面布局”,选择“分隔符”。3、在“分节符”中选择“下一页”。4、双击第二页的页脚。5、取消“链接到前一条页眉”。6...
我们编辑Word时候经常需要从Word中的某一页开始编页码。比如说前面是封面和目录,后面的正文才可以编页码,如何实现呢?下面我教你word如何从任意页开始编页码,希望对你有帮助!
word从任意页开始编页码的 方法 单击菜单栏“插入”—“分隔符”。
word从任意页开始编页码的方法图1 打开“分隔符”对话框,这里选择“分节符类型”中的“下一页”,然后单击“确定”。
word从任意页开始编页码的方法图2 这时候光标会直接跳转到要插入页码的页面上,输入“正文内容”后,效果如下图所示。
word从任意页开始编页码的方法图3 这时候单击菜单栏“视图”—“页眉和页脚”。
word从任意页开始编页码的方法图4 单击“在页眉和页脚间切换”按钮(如下图所示),切换到“页脚”。
word从任意页开始编页码的方法图5 发现页脚左上方有“第2节”字样,右上方有“与上节相同”字样。
word从任意页开始编页码的方法图6 为了从此页开始编页码,需要去除“与上节相同”,这就需要单击“页眉和页脚”工具栏的“链接到前一个”按钮(如下图所示)。
word从任意页开始编页码的方法图7 单击“页眉和页脚”工具栏的“设置页码格式”按钮。
word从任意页开始编页码的方法图8 打开“页码格式”对话框,设置数字格式(根据实际来设计即可),重要的一点就是将“页码编排”选择“起始页码”设置为“1”即可(这里可以设置此页的开始页码,可以根据实际设置哦),然后单击“确定”。
word从任意页开始编页码的方法图9 将光标定位到页脚中,单击单击“页眉和页脚”工具栏的“插入页码”按钮来给页脚添加页码,发现添加后的页面是“1”了。
word从任意页开始编页码的方法图10 >>>下一页更多精彩“word中设置页码从任意页开始的步骤”
word页码从任意页开始怎么做
重点:页码页眉页面就会格式空白链接
1、先将光标移动到需要标页码的页面的最前面。
2、然后点击【页面布局】-【分隔符】-【分节符】下的【下一页】。
3、就会出现一个空白的页面,先不用管这个空白的页面。
4、点击【插入】-【页眉】下的【编辑页眉】。
5、然后找到【设计】下的【链接到前一条页眉】,点击该选项。
6、页眉上的【与上一节相同就会消失】。
7、然后点击【设计】下的【转至页脚】,如果前几页不要设置页码,和页眉的操作一样,点击【链接到前一条页脚】。
8、然后点击【设计】下的【页码】-【设置页码格式】。
9、设置页码的格式,并设置起始页码,然后确定。
10、这时页脚处就会有页码出现了。
11、如果页码要居中或者修改页码的格式,直接选中第一个页码在【开始】下,点击居中或者字体大小等信息,页码就设置完成了。
12、然后点击空白页,点击键盘的【delete】键,就可以删除了。
word从任意页开始编页码的方法步骤
重点:页码方法页眉单击所示按钮如下图
我们编辑Word时候经常需要从Word中的某一页开始编页码。比如说前面是封面和目录,后面的正文才可以编页码,如何实现呢?下面我教你word如何从任意页开始编页码,希望对你有帮助!
word从任意页开始编页码的 方法 单击菜单栏“插入”—“分隔符”。
word从任意页开始编页码的方法图1 打开“分隔符”对话框,这里选择“分节符类型”中的“下一页”,然后单击“确定”。
word从任意页开始编页码的方法图2 这时候光标会直接跳转到要插入页码的页面上,输入“正文内容”后,效果如下图所示。
word从任意页开始编页码的方法图3 这时候单击菜单栏“视图”—“页眉和页脚”。
word从任意页开始编页码的方法图4 单击“在页眉和页脚间切换”按钮(如下图所示),切换到“页脚”。
word从任意页开始编页码的方法图5 发现页脚左上方有“第2节”字样,右上方有“与上节相同”字样。
word从任意页开始编页码的方法图6 为了从此页开始编页码,需要去除“与上节相同”,这就需要单击“页眉和页脚”工具栏的“链接到前一个”按钮(如下图所示)。
word从任意页开始编页码的方法图7 单击“页眉和页脚”工具栏的“设置页码格式”按钮。
word从任意页开始编页码的方法图8 打开“页码格式”对话框,设置数字格式(根据实际来设计即可),重要的一点就是将“页码编排”选择“起始页码”设置为“1”即可(这里可以设置此页的开始页码,可以根据实际设置哦),然后单击“确定”。
word从任意页开始编页码的方法图9 将光标定位到页脚中,单击单击“页眉和页脚”工具栏的“插入页码”按钮来给页脚添加页码,发现添加后的页面是“1”了。
word从任意页开始编页码的方法图10 >>>下一页更多精彩“word中设置页码从任意页开始的步骤”